
KCPTUN对VPS服务器的加速效果非常明显,对于较差的网络环境,可以实现百倍加速效果。稍有不足的是,KCPTUN需要服务器端和客户端配合使用,不如BBR/锐速使用方便。虽有不足,但是念其加速效果突出,还是值得大家一试的。
我们之前介绍过KCPTUN服务器端的安装,下面就来说一下KCPTUN Windows客户端的使用。
如果你还没有在服务器上安装KCPTUN,那么可以参考以下文章进行,客户端使用教程在此基础上展开:
KCPTUN Windows客户端下载及安装
KCPTUN目前的最新版本为V20190109,Windows版本分为32位和64位,可以根据自己的系统选择对应版本:
KCPTUN Windows32位:
kcptun-windows-386-20190109.tar.gz
KCPTUN Windows64位:
kcptun-windows-amd64-20190109.tar.gz
KCPTUN的官方版本,并没有图形化界面。我们需要再下载一个界面程序kcptun_gclient,其最新版本为1.1.3。
kcptun_gclient 1.1.3下载:
KCPTUN Windows版安装:
KCPTUN为绿色软件,无需安装,我们只需将KCPTUN及界面程序放在一起就可以了。
以Windows64位程序为例,以上压缩包下载完成解压,将client_windows_amd64.exe和kcptun_gclient.exe两个文件,放入同一目录方便使用。
KCPTUN Windows客户端使用教程
1.打开kcptun_gclient.exe进入KCPTUN图形界面,如下图所示,我们先进行一些基本配置。
- 点击图中左下角的添加按钮,上方的客户端列表会出现一行新的内容,选中这一行,之后可以对右侧参数进行编辑。
- 点击右上角的浏览按钮,设置KCPTUN客户端程序client_windows_amd64.exe的路径。
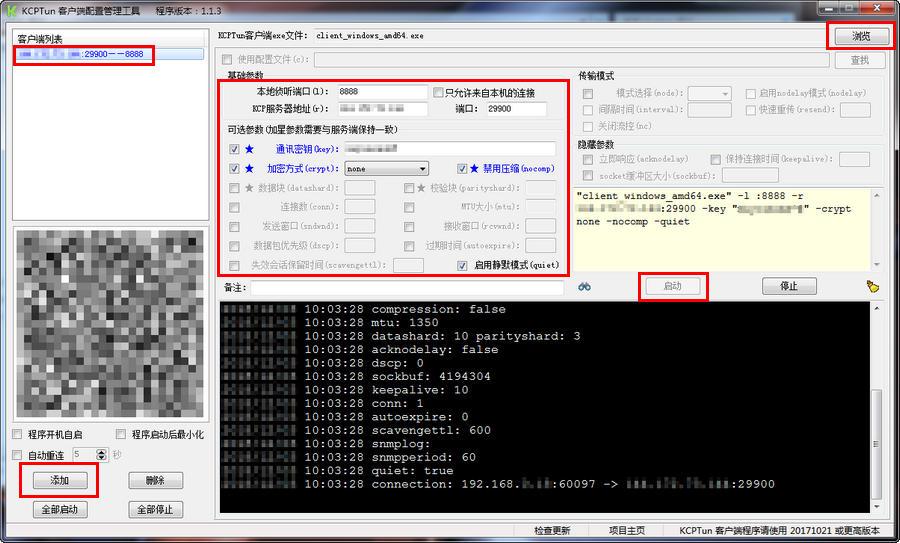
2.接下来我们要对KCPTUN的连接参数进行配置。在基础参数栏下,灰色项已设置为默认参数,大部分无需修改。如果需要修改,则对其打勾后设置新的参数:
- 本地侦听端口:随意设置一个端口,比如8888。这个端口用于后期Shadowsokcs/Shadowsocksr连接KCPTUN使用。
- KCP服务器地址:设置为KCPTUN服务器端所在的VPS服务器IP地址。
- 端口:与安装KCPTUN服务器端时设置的端口保持一致,默认为29900。
- 通讯密钥:同样与服务器端的设置保持一致。
- 加密方式:与服务器端的设置保持一致。
- 禁用压缩:与服务器端的设置保持一致。
- 发送窗口:与本地宽带上传带宽有关,不需与服务器端一致,默认为128,不要随意修改。
- 接收窗口:与本地宽带下载带宽有关,不需与服务器端一致,默认为512,不要随意修改。
3.在传输模式栏下,灰色项也已设置为默认参数。其中模式选择默认为Fast模式,如果你在服务器端选择的是其它模式,那么在此修改。
4.各参数设置完成后,点击启动按钮,开始连接KCPTUN服务器端。下方的黑色窗口会显示连接状态。
SS/SSR客户端如何通过KCPTUN加速
KCPTUN架设成功后,相当于为SS/SSR的流量架起了一座中间桥梁,连接模式为:
SS/SSR客户端——KCPTUN客户端——KCPTUN服务器端——SS/SSR服务器端。
由以上连接模式可以看出,SS/SSR客户端不再直接连接SS/SSR服务器端,而是要连接KCPTUN客户端。所以下面需要对SS/SSR客户端的连接参数进行相应修改:
1.打开SS/SSR Windows客户端,将服务器IP修改为127.0.0.1,端口修改为KCPTUN的本地侦听端口,比如8888:
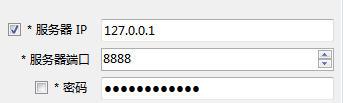
2.除了服务器IP和端口外,其它各项参数保持原样即可,无需修改。KCPTUN会将其它连接参数转发至SS/SSR服务器端。
KCPTUN Windows客户端参数优化
如果没有特殊需求的话,不建议对默认参数进行大的改动,如果设置不当:
1.可能会起反作用,减弱加速效果。
2.可能会以实际流量的几倍消耗服务器流量。
如果你想对KCPTUN的配置参数优化,那么几个主要的优化项为:发送窗口、接收窗口、模式选择。
关于发送窗口和接收窗口
发送窗口和接收窗口与你的宽带上传下载有关,为比例关系,默认为128:512。
几个可选搭配:128:512、256:512、512:512。
可以尝试调整数值,得到最佳效果,同时关注服务器流量消耗。
关于模式选择
一般来说,默认的fast模式已经够用。
可以尝试切换为其它模式,同时关注服务器流量消耗。



